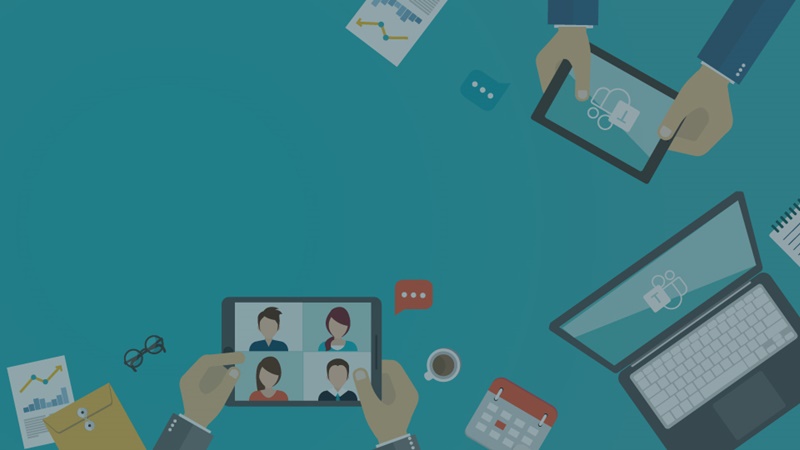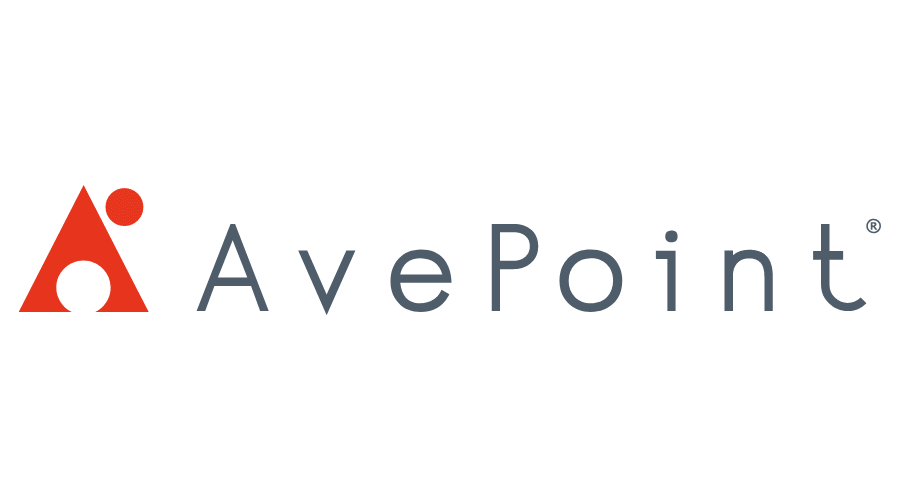Autorzy: Matt Wade i Sven Seidenberg
Tłumaczenie: Justyna Choroszczak
Spis treści
- Porady ogólne
- Nie chodzi o narzędzie
- Znaleźć odpowiedni czas na spotkanie
- Jakiego rodzaju spotkania powinienem użyć?
- Rozpocznij swoje spotkanie
- Dołącz do zaplanowanego spotkania
- Podczas twojego spotkania
- Podsumuj swoje spotkanie
- Skróty klawiszowe, które powinieneś znać
- Kolejne kroki i materiały
Microsoft Teams to aplikacja oparta na czacie i konferencjach, która jest częścią pakietu Office 365. Ma ułatwić współpracę i komunikację pomiędzy zespołami, projektami, organizacjami i grupami ludzi. Teams zapewnia dostęp do konwersacji, plików, notatek, zadań i, co najważniejsze dla tego artykułu, do spotkań online.
Spotkania online stały się niezwykle ważne w świecie profesjonalistów i studentów, którzy mogą pozwolić sobie na naukę i pracę zdalną.
Ten przewodnik przedstawi instrukcje i porady dla użytkowników Microsoft Teams organizujących spotkania online. Wskazówki te mają na celu zapewnić dobrą bazę pod dalszą naukę.
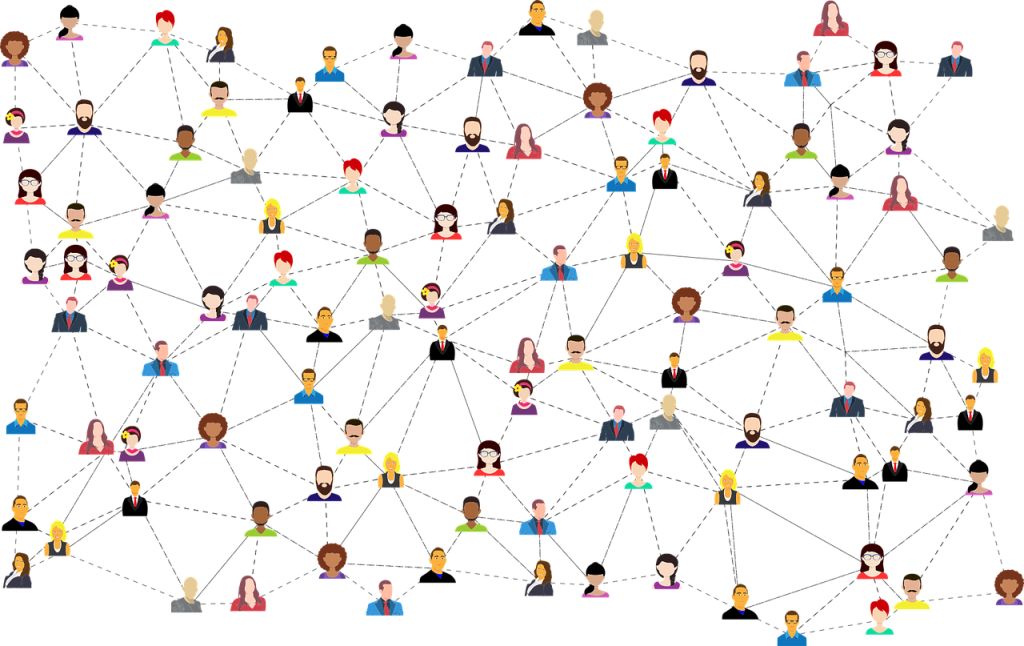
Porady ogólne
Spotkania i rozmowy będą lepszej jakości po zainstalowaniu aplikacji.
Aplikacja internetowa jest świetna, a zainstalowanie jej na komputerze rozszerza Teams o dodatkowe funkcje, szczególnie w temacie konwersacji online.
Nie potrzebujesz aplikacji na dysku lub wtyczki w przeglądarce by dołączyć do spotkania.
Każdy może dołączyć do spotkania na Teams używając przeglądarki internetowej, nie ma potrzeby instalowania aplikacji na dysku. Najlepiej używać Edge lub Chrome.
Upewnij się, że twoje audio i wideo działa poprawnie.
Możesz wpisać /testcall w pasku wyszukiwania na Teams by uruchomić połączenie testowe. Aplikacja przeprowadzi cię przez szybką diagnozę by upewnić się, że twoje audio i wideo działają poprawnie.
Słuchawki się przydają.
Używanie słuchawek poprawia jakość dźwięku dla wszystkich uczestników rozmowy. Pamiętaj by użyć właściwego mikrofonu i zestawu słuchawek.
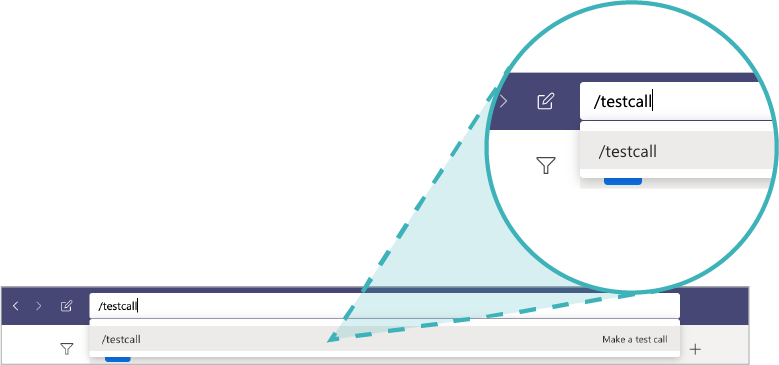
Pamiętaj by używać całego pakietu Office 365.
Teams jest zintegrowane z wieloma aplikacjami Office 365. Możesz używać OneNote do robienia notatek, SharePoint do dzielenia się i edytowania dokumentów, tworzyć plany w Planner. Dowiedz się więcej na jump.to/Groups.
Nie chodzi o narzędzie
Spotkania są dobre, gdy prowadzący je ludzie mają odpowiednie kompetencje, są przygotowani i zorganizowani. Microsoft Teams nie sprawi, że spotkanie będzie dobre lub złe; za to odpowiadają uczestniczący w nim ludzie. Pamiętaj, by stosować poniższe dobre praktyki by wyciągnąć ze spotkań jak najwięcej. Profesjonalne organizacje jak APQC2 i PMI3 mają dodatkowe materiały.
Przygotuj agendę i podziel się nią przed spotkaniem.
Określ temat, prowadzącego i poproś o wkład z wyprzedzeniem. Upewnij się, że plik z agendą jest łatwo dostępny dla wszystkich uczestników spotkania; dołącz link w opisie spotkania lub na konwersacji przypisanej do spotkania.
Zdefiniuj cel spotkania.
Powiedz wyraźnie, dlaczego ważne jest osiągnięcie postawionych celów spotkania. Upewnij się, że wszyscy uczestnicy mają taki sam punkt widzenia.
Zaproś odpowiednich ludzi.
Spotkanie pozbawione kluczowych uczestników nie ma sensu, a spotkanie ze zbyt wieloma niepotrzebnymi uczestnikami to strata czasu. Myśl strategicznie.
Śledź zadania i odpowiednio je przydziel.
Zapisuj wszystkie zadania w czasie spotkania, by upewnić się, że każde jest do kogoś przypisane i ma termin wykonania. Bez zapisywania, łatwo jest się pomylić lub zapomnieć.
Podziel się informacjami i materiałami przed spotkaniem.
Upewnij się, że wszyscy mają dostęp do materiałów, prezentacji i statystyk przed spotkaniem. Opublikuj je na Teams, być może jako link do folderu z materiałami w opisie spotkania.
Trzymaj się tematu.
Przygotuj zakładkę z tematami rozpraszającymi uwagę, ale nadal produktywnymi. Użyj osobnej strony w OneNote lub Whiteboard.
Trzymaj się czasu.
Każdy punkt agendy powinien mieć określony limit czasu by utrzymać rozmowę w temacie. Przydziel osobę do pilnowania czasu.
Wyznacz sekretarza.
Robienie notatek podczas prowadzonego spotkania jest niezwykle trudne. Wyznacz uczestnika do robienia notatek, którymi później podzielisz się ze wszystkimi uczestnikami. Każdy zapis jest ważny.

Znaleźć odpowiedni czas na spotkanie
Manewrowanie między ustalonymi już spotkaniami wszystkich uczestników może być wyzwaniem, szczególnie jeśli macie do czynienia z różnicą czasu lub w rozmowie uczestniczą ludzie z zewnątrz. Jest kilka dobrych rozwiązań, z którymi możesz się zapoznać.
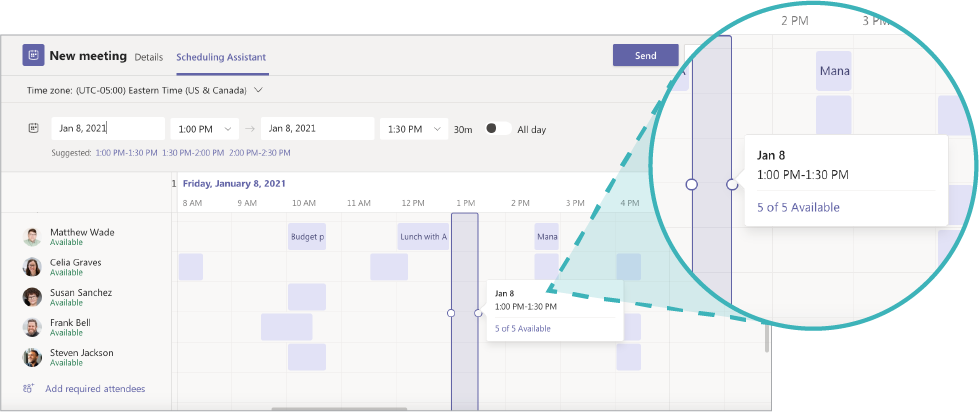
Użyj Asystenta Planowania w przypadku spotkań wewnętrznych.
Powinieneś być w stanie zobaczyć dostępność swoich współpracowników za pomocą Asystenta Planowania, by uniknąć zaplanowania spotkania w czasie, gdy są już zajęci. Jest to ta sama opcja, którą znacie z Outlooka.
Użyj FindTime by zebrać preferencje czasowe uczestników.
FindTime jest darmową wtyczką do Outlooka podobną do doodle.com, która pozwala uczestnikom zagłosować na odpowiadający im termin, a nawet automatycznie zaplanuje spotkanie na Teams po znalezieniu odpowiedniej godziny. Odwiedź jump.to/FindTime by dowiedzieć się więcej.
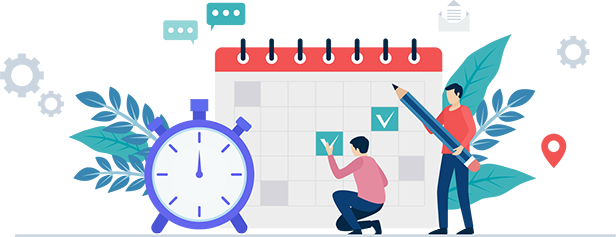
Użyj Scheduler dla Office 365 (przez Cortana) do automatycznego planowania spotkań.
Pozwól Cortana automatycznie wynegocjować czas spotkania. Wyślij email do Cortana z zapytaniem “zaplanuj spotkanie na Teams z Johnem, Sally i Jasonem na jutro”. Odwiedź jump.to/Cortana po więcej informacji. Cortana jest aplikacją anglojęzyczną.
Jakiego rodzaju spotkania powinienem użyć?
Masz kilka opcji spotkań. Spotkanie online jest świetne dla zespołów projektowych, organizacyjnych i pilnych rozmów. Channel meeting (rodzaj spotkania online) używa się do spotkań wewnątrz Teams. Live event nadaje się do dużych spotkań, prezentacji korporacyjnych lub nawet webinarów. Istnieją pewne aspekty spotkań, które pomogą ci zrozumieć, której opcji właśnie potrzebujesz. Otwórz swój kalendarz w Teams i kliknij strzałkę w dół na prawo od “+ Nowe spotkanie” by wybrać pomiędzy tymi trzema opcjami.
Kiedy zaplanować spotkanie online
Zaplanowane lub nagłe spotkanie najprawdopodobniej zaspokoi większość Twoich potrzeb związanych ze spotkaniami online. Możesz zawrzeć do 250 uczestników (wkrótce więcej), którzy mogą dołączyć za pośrednictwem Teams lub numeru telefonu. Po zaplanowaniu spotkania, zostanie utworzona przestrzeń do rozmów, link do spotkania na Teams (działający w aplikacji webowej, mobilnej oraz na pulpicie), może zawierać uczestników zarówno wewnątrz firmy jak i z zewnątrz organizacji. Jeśli używałeś spotkań w Skype for Business, doświadczenie z Teams może wydać ci się znajome, ale bogatsze.
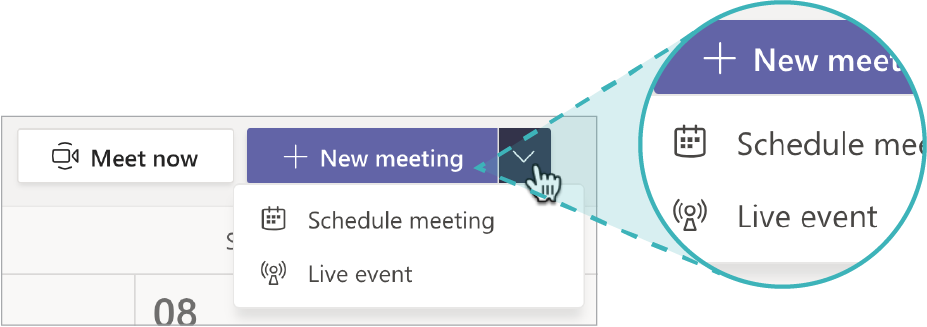
Kiedy zaplanować Channel meeting
Channel meeting używa nowej technologii zapewnionej przez Teams, ale jest to opcja, którą powinno się używać dla spotkań wewnętrznych.
Channel meeting można włączyć z poziomu kanału. Co może być już mniej oczywiste, czaty i pliki powiązane ze spotkaniem są również przechowywane na kanale. Samo spotkanie ma swój własny kanał konwersacji, a pliki zapisywane są w zakładce z dokumentami danego kanału.
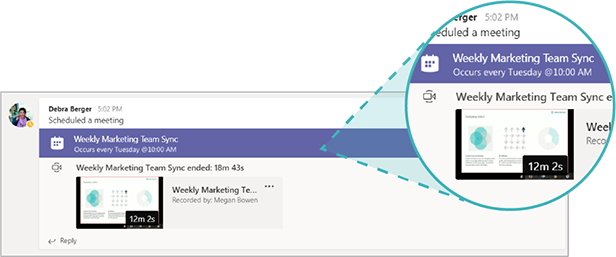
Konwersacja jest powiązana ze spotkaniem, nawet jeśli spotkanie jest wydarzeniem powtarzającym się. Kiedy spotkanie jest w trakcie, zobaczysz ikonę wideo obok nazwy kanału. Kliknij w nazwę kanału by zobaczyć okienko wyświetlające zdjęcia osób, które dołączyły.
Tworzenie Channel meeting ma miejsce podczas wybierania daty spotkania, wtedy możesz wybrać kanał, który będzie przechowywał dane spotkanie. Członkowie zespołu nie są automatycznie zapraszani (chyba że zasubskrybowali powiadomienia grupowe), wciąż musisz dodać uczestników ręcznie po wybraniu interesującego cię kanału (zmiana kanału po dodaniu członków spotkania spowoduje skasowanie listy zaproszonych osób). Channel meeting możesz zaplanować tylko wtedy, gdy wszyscy zaproszeni są już członkami zespołu, do którego należy wybrany kanał. Channel meetings nie mogą być zaplanowane jako część prywatnych kanałów.
Kiedy zaplanować live event
Live events są spotkaniami dedykowanymi dla dużej liczby odbiorców z małą liczbą osób prezentujących; mogą się wahać od prezentacji wykorzystujących jedną kamerę do profesjonalnie zorganizowanych prelekcji z wieloma kanałami. Za kulisami, spotkania na żywo właściwie używają Microsoft Stream, platformę wideo Office 365. Live event może podtrzymać do 10,000 uczestników i działa najlepiej przy organizacji konferencji, webinarów i innych dużych prelekcji. Kanały wideo są opóźnione od 15 do 60 sekund, a interakcje są ograniczone do moderowanego Q&A. Zanim zaplanujesz swój pierwszy live event, przeczytaj szczegóły na temat ich działania.
Rozpocznij swoje spotkanie

Przydziel role zaproszonym osobom
Teams oferuje 3 różne role: organizator, prezenter i uczestnik. Każda z nich ma inne uprawnienia. Przydzielanie ich nie jest obowiązkowe, ale przydają się do zachowania kontroli nad spotkaniem.
Opublikuj agendę spotkania w konwersacji kanału lub umieść link do niej w opisie wydarzenia.
Pozwoli to wszystkim zapoznać się z tematem. Plik nie jest załącznikiem, więc możesz go aktualizować, gdy tylko tego potrzebujesz, link zawsze otworzy aktualną wersję.
Jeśli potrzebujesz numeru telefonu połączonego z twoim spotkaniem, potrzebujesz licencji.
Teams pozwala na wygenerowanie numeru telefonu i ID spotkania dla uczestników. Jeśli nie możesz znaleźć tej opcji, porozmawiaj ze swoim administratorem IT na temat nabycia licencji. Pamiętaj, że każdy z mobilną aplikacją Teams może dołączyć do spotkania bez potrzeby generowania numeru telefonu.
Postaraj się planować swoje spotkania na 25 lub 50 minut.
Jest to trudne w realizacji, ale jeśli uda ci się planować spotkania w ten sposób, wszyscy będą ci wdzięczni. Zapewnia to dodatkowy czas na krótką przerwę, na przykład by wypić szklankę wody lub odwiedzić toaletę. Możesz ustawić tę opcję w Outlook używając ustawień spotkań.
Zaplanuj spotkanie w Teams
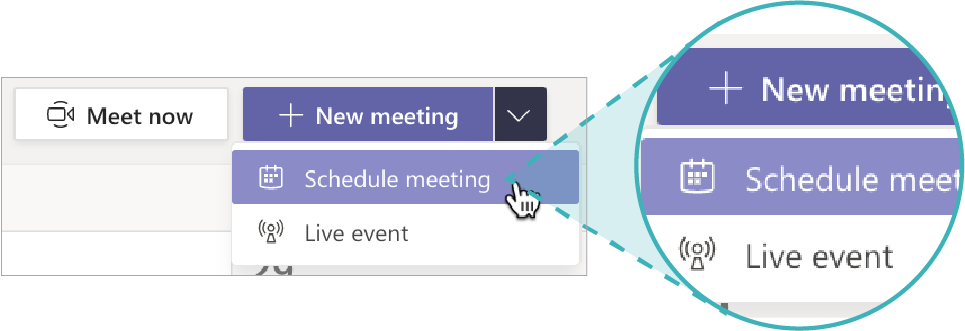
Zaplanowanie spotkania za pomocą Teams jest bardzo proste. Każde zaplanowane spotkanie automatycznie tworzy dedykowaną przestrzeń online. Nie potrzeba wykonywać żadnych dodatkowych działań.
- Kliknij w ikonkę kalendarza w pasku aplikacji Teams. Następnie wybierz +Nowe spotkanie > Zaplanuj spotkanie.
- Wypełnij formularz szczegółami na temat twojego spotkania.
- Możesz zaprosić kogo chcesz za pomocą adresu email, bez względu na to czy jest to osoba z firmy czy ktoś z zewnątrz. Uczestnicy z zewnątrz, mogą dołączyć do spotkania za pomocą Teams lub za pośrednictwem przeglądarki.
- Wybierz Wyślij i przygotuj się do spotkania.
Inny szybki sposób na zaplanowanie spotkania to skrót z twoich trwających, prywatnych czatów. Poniżej okienka wiadomości znajdziesz ikonkę kalendarza. Kliknij ją by otworzyć częściowo automatycznie wypełniony formularz tworzenia spotkania, automatycznie zapraszający wszystkich uczestników czatu.
Zaplanuj spotkanie za pomocą Outlook
Chociaż polecamy używać do tego Teams, możesz zaplanować spotkanie online również w Outlook. Aplikacja mobilna i webowa Outlook zapewnia największy komfort. Po prostu utwórz nowe wydarzenie w Outlook i wybierz opcję utwórz spotkanie online w Teams. Jeśli preferujesz używanie pełnej aplikacji dla Windows lub macOS, możesz utworzyć nowe wydarzenie w Outlook i wybierz opcję “utwórz spotkanie online w Teams”.
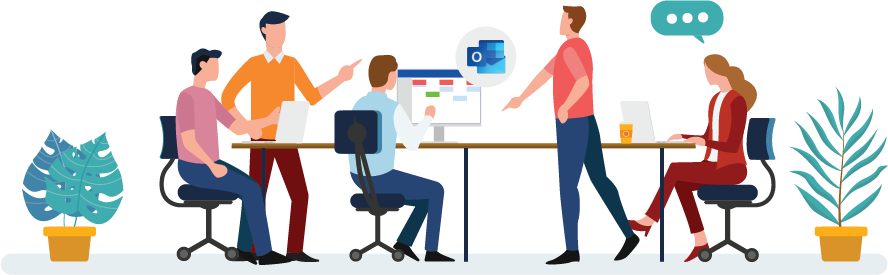
Zaplanuj Channel meeting
Channel meeting odbywa się na kanale w Teams. Planujesz Channel meeting jak każde inne spotkanie w Teams. Tylko upewnij się, że wybrałeś kanał w rubryce Wybierz kanał podczas tworzenia spotkania.
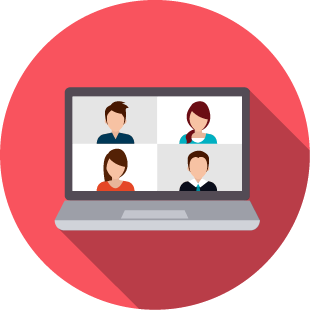
Wybierz kanał, a następnie zaproś uczestników.
Channel meeting nie zaprasza członków kanału automatycznie (z wyjątkiem tych, którzy zasubskrybowali powiadomienia grupowe). Musisz zaprosić wszystkich ręcznie. Nie dodawaj uczestników przed wyborem kanału.
Uczestnicy muszą być członkami zespołu.
Gdy dodasz kogoś, kto nie jest członkiem zespołu, spotkanie nie może być dłużej Channel meeting.
Możesz przekazać Channel meeting do kogoś poza zespołem.
Pamiętaj jednak, że ci zewnętrzni użytkownicy nie będą mieli dostępu do czatu, plików i kilku innych opcji, ponieważ nie są członkami zespołu. Poręczne, ale nie ucz się polegać na tej opcji.
Nie możesz planować spotkań dla prywatnych kanałów.
Jest to jedno z ograniczeń wynikające z używania prywatnych kanałów.
Rozpocznij nagłe spotkanie
Czasami jest potrzeba natychmiastowego spotkania online. Jest mnóstwo sposobów na rozpoczęcie takiej rozmowy – wliczając w to rozmowę wideo z poziomu prywatnego czatu – ale istnieje jedna pewna opcja, która nie wymaga wcześniejszego planowania.
- Kliknij w ikonę kalendarza w pasku aplikacji Teams, następnie wybierz Meet now
- Nazwij swoje spotkanie i wybierz źródło wideo i audio. Dołącz do połączenia.
- By dodać do spotkania uczestników wewnętrznych, otwórz Pokaż uczestników i dodaj wybrane adresy email.
- By dodać do spotkania uczestników zewnętrznych, otwórz Pokaż uczestników i kliknij ikonkę linku. Skopiowany link wyślij do osoby, którą chcesz dołączyć do rozmowy (np. Za pośrednictwem email, czatu, smsa itd.)
Innym szybkim sposobem z poziomu prywatnego czatu. W oknie prywatnego czatu znajdują się przyciski pozwalające natychmiast rozmowę audio lub wideo z uczestnikami czatu. Opcja ta przydaje się do rozpoczęcia szybkiego spotkania z ludźmi, z którymi rozmawiasz regularnie.
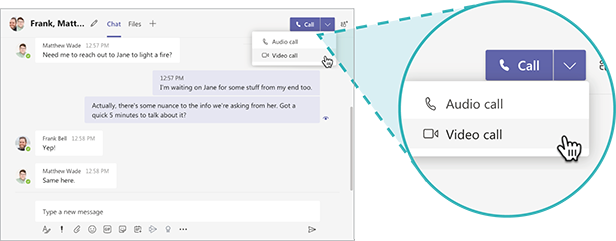
Dołącz do zaplanowanego spotkania
Dołączanie do spotkań Teams jest proste. Każde spotkanie zawiera pole z podpisem, które zawiera link pozwalający dołączyć do niego za pomocą numeru telefonu i ID dla tych, którzy dysponują licencją.
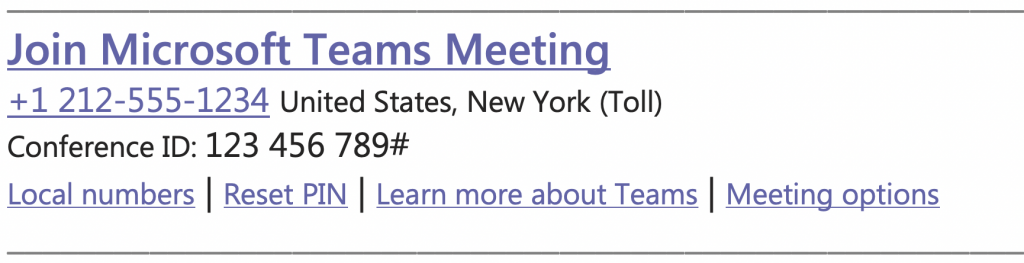
Dołącz z Teams
Wybierz ikonkę kalendarza w pasku aplikacji Teams, następnie wybierz spotkanie, do którego chcesz dołączyć. W szczegółach spotkania jest fioletowy przycisk Dołącz. Wybierz go, aby dołączyć, ustaw odpowiednie źródło audio i wideo, a następnie dołącz. Jeśli spotkanie rozpoczyna się wkrótce, pojawi się przycisk Dołącz zaraz przy spotkaniu w kalendarzu, co oszczędzi ci trochę klikania.
Dołącz z Outlook
Wybierz ikonkę kalendarza w Outlook, następnie kliknij spotkanie, do którego chcesz dołączyć. W szczegółach spotkania znajdziesz przycisk Dołącz. Używając aplikacji z pulpitu, spotkanie załaduje się najpierw w przeglądarce. Jeśli używasz Teams z poziomu pulpitu, spotkanie uruchomi się w aplikacji Teams. W innym wypadku, spotkanie uruchomi się bezpośrednio w przeglądarce. Aplikacja mobilna zawsze otworzy spotkanie w aplikacji Teams, więc upewnij się, że masz ją zainstalowaną na swoim urządzeniu (szczególnie, gdy uczestniczą osoby z zewnątrz nie używające na co dzień Teams). Wybierz odpowiednie ustawienia audio i wideo, a następnie dołącz.
Dołącz za pomocą jakiegokolwiek adresu email
W spotkaniu znajdź sekcję Dołącz do spotkania, która będzie się znajdować w podpisie maila, a następnie wybierz opcję Dołącz. Wybierz odpowiednie ustawienia audio i wideo, a następnie dołącz. Jeśli nie masz Teams, możesz dołączyć za pośrednictwem przeglądarki internetowej; nie musisz ściągać pełnej aplikacji ani wtyczki.
Dołącz za pośrednictwem telefonu
W spotkaniu, znajdź sekcję Dołącz do spotkania, która będzie się znajdować w podpisie maila. Znajdziesz tam numer telefonu i ID spotkania, które umożliwią dołączenie do rozmowy audio. Organizator spotkania potrzebuje specjalnej licencji, by umożliwić uczestnictwo w wydarzeniu za pośrednictwem telefonu.
Dodaj kogoś do trwającego spotkania
Czasami potrzebujesz szybko dodać do trwającego spotkania kogoś, kto nie miał do niego do tej pory dostępu. Możesz swobodnie dodawać nowych uczestników w czasie rozmowy.
- Podczas spotkania, wybierz listę uczestników by otworzyć panel Pokaż uczestników.
- Jeśli zapraszasz kogoś z twojej organizacji, zacznij pisać imię danej osoby w pasku Zaproś kogoś, a następnie kliknij w imię tej osoby, gdy rozwinie się pod paskiem.
- Jeśli zapraszasz kogoś z zewnątrz organizacji, kliknij ikonę linku i wyślij skopiowany link do wybranej osoby (za pośrednictwem maila, czatu, smsa itd.).
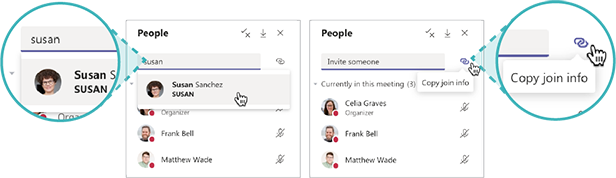
Podczas twojego spotkania
Porady dla wszystkich
Bez względu na to czy prowadzisz spotkanie czy tylko w nim uczestniczysz, wszyscy powinni pamiętać o tych kilku poradach.
Nie rób wielu rzeczy na raz
Chociaż podczas spotkania online możesz dyskretniej przełączać się między aplikacjami, nie oznacza, że powinieneś. Szanuj innych uczestników: bądź obecny, zaangażowany i skupiony na zadaniu.
Używaj wideo, kiedy możesz.
Wideo pozwala na efektywniejszą rozmowę niż audio.
Wycisz nowych uczestników, jeśli głośno się zachowują.
Kiedy ludzie dołączają do spotkania, mogą nie być wyciszeni i powodować dekoncentracje. Możesz stwierdzić kto jest głośno dzięki fioletowemu obramowaniu zdjęcia uczestnika.
Pamiętaj: Tylko niektóre role uczestników spotkania mogą wykonywać tę akcję.
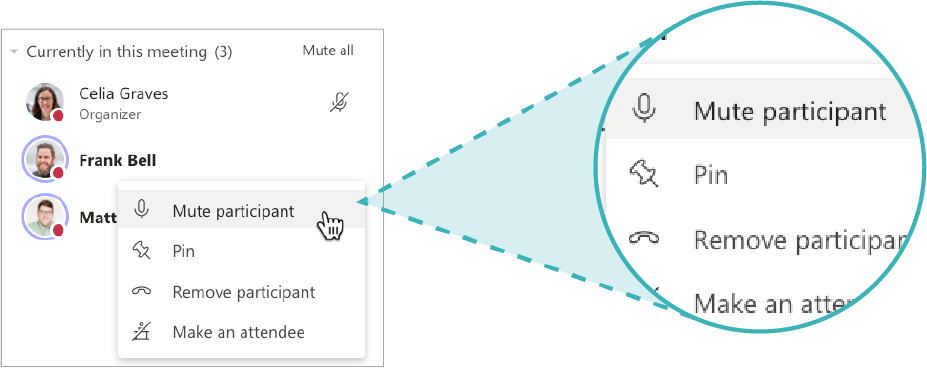
Jeśli wyświetlasz prezentację PowerPoint na dzielonym ekranie, upewnij się, że jest ona prosta.
Jeśli wyświetlasz na dzielonym ekranie prezentację w formacie pptx, ładuje się ona przez PowerPoint Online, który nie podtrzymuje pewnych opcji takich jak animacje i przejścia między slajdami, jak również nie pozwala przechodzić między slajdami nie zachowując chronologii.
Nagrywaj swoje spotkania dla przyszłego odniesienia.
Takie wideo może być przydatne przy szkoleniach i dla ludzi, którzy nie mogli być obecni. Microsoft Stream może nawet dokonać auto transkrypcji tego, co zostało powiedziane. Nagranie spotkania pojawi się automatycznie na przypisanym do niego czacie, ale można je również znaleźć na Stream w zakładce Moje materiały.
Użyj czatu by dzielić się materiałami i informacjami podczas spotkania, bez dekoncentrowania innych uczestników.
Dzielenie się linkiem, kontaktem lub innymi informacjami może być przydatne, gdy ktoś inny właśnie mówi. Czat jest częścią kanału, więc każdy może do niego zajrzeć po spotkaniu, bez przerywania spotkania.
Dziel się obrazem.
Dzielenie ekranu pozwala wszystkim uczestnikom patrzeć na tę samą stronę jednocześnie.
Wycisz się, jeśli nie mówisz.
Nikt nie chce słuchać, jak kaszlesz lub jak twój pies prosi o spacer.
Użyj rozmycia lub obrazka jako tło, by zminimalizować dekoncentrację.
Wszyscy widzą twoje tło. Rozważ użycie obrazka, jak na tym przykładzie.
Jeśli wyświetlasz stronę internetową na dzielonym ekranie, pamiętaj, aby ją powiększyć.
Pomoże to twoim odbiorcom zobaczyć to, co próbujesz im pokazać. Odbierany obraz jest zazwyczaj mniejszy od udostępnianego. Ctrl/Cmd += powiększy obraz w większości przeglądarek internetowych.
Porady dla prowadzących spotkanie
Prowadzenie spotkania wiąże się z odpowiedzialnością. Oto kilka porad, które pomogą ci prowadzić spotkania jak profesjonalista.
Przywitaj uczestników, gdy ci dołączą do lobby.
Lobby jest bezpieczną strefą dla uczestników oczekujących na dołączenie do spotkania. Nie zapominaj o nich. Możesz zmienić te ustawiania, jeśli chcesz.
Na początku, wycisz wszystkich uczestników.
Użyj opcji wycisz na początku spotkania. Tak upewnisz się, że nie przeszkodzą ci żadne rozpraszające dźwięki.
Dołącz do spotkania na swoim urządzeniu mobilnym, by śledzić czat.
Czasem materiały na ekranie powodują, że nie możesz śledzić czatu, ale możesz zalogować się za pomocą smartphona lub tabletu by śledzić czat na osobnym urządzeniu.
Zwracaj uwagę na podniesione ręce.
Uczestnicy mogą wybrać opcję podnieś rękę, gdy chcą coś powiedzieć. Zwracaj uwagę na powiadomienia podniesionych rąk, by nie czekali zbyt długo.
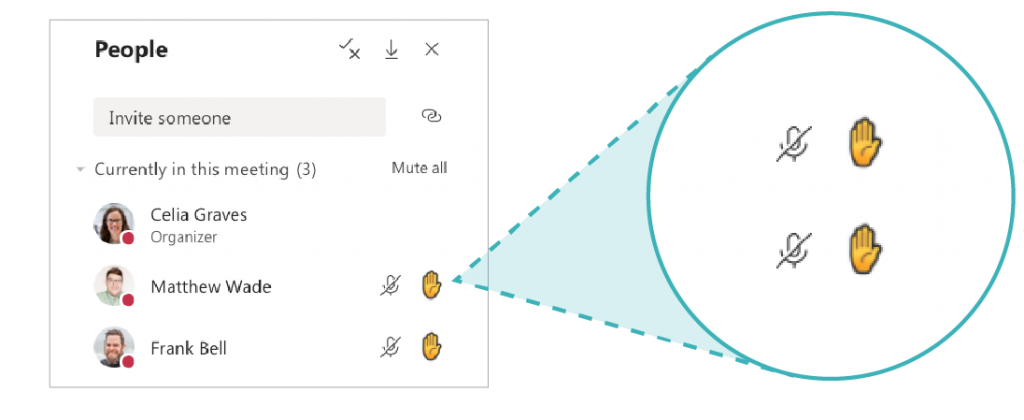
Podziel się nagraniem spotkania z uczestnikami.
Jeśli w spotkaniu uczestniczą osoby z zewnątrz zespołu, przesłanie nagrania ze spotkania na OneDrive i podzielenie się linkiem może bardzo pomóc.
Włącz napisy na żywo.
Jeśli posiadasz odpowiednią licencję Office 365, możesz włączyć napisy na żywo, co pomoże nie tylko niesłyszącym i niedosłyszącym, ale również tym w hałaśliwym otoczeniu.
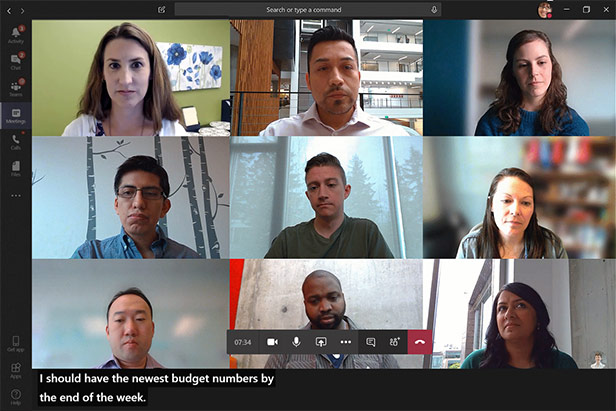
Porady dla uczestników
Uczestnicy mogą również uprzyjemnić spotkanie. Gdy dołączasz do spotkania, pamiętaj, by zastosować się do tych kilku porad, by wszystko przebiegło gładko.
Gdy tylko możesz używaj aplikacji Teams.
Internetowa wersja Teams jest świetna, ale nie tak bogata w opcje, co aplikacja na pulpicie, szczególnie w temacie spotkań online. Jeśli nie masz konta Office 365, nie martw się: aplikacja internetowa jest wystarczająca.
Nie wpuszczaj osób oczekujących w lobby, jeśli nie jesteś pewien czy powinieneś.
W tym momencie, każdy uczestnik spotkania może dopuścić do rozmowy osoby oczekujące w lobby. Powinieneś wpuszczać tylko tych ludzi, których zaakceptował prowadzący spotkanie.
Podnieś rękę, jeśli chcesz coś powiedzieć.
Użyj opcji Podnieś rękę, by dać prowadzącemu spotkanie do zrozumienia, że chcesz coś powiedzieć. W ten sposób unikniesz przerywania i niezręcznego wchodzenia sobie w słowo.
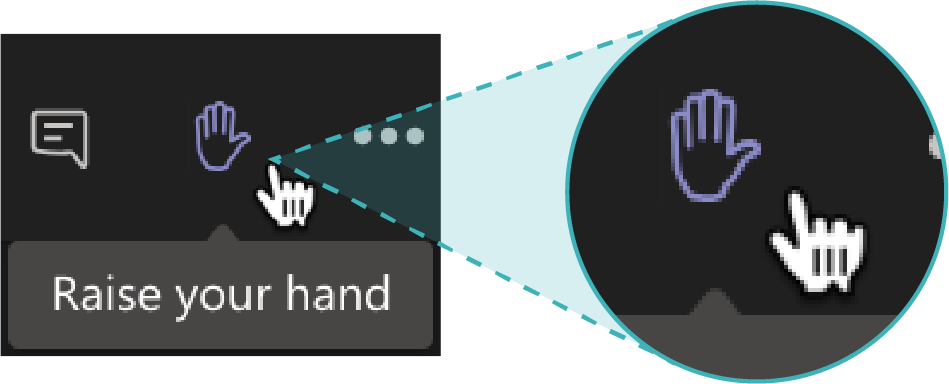
Możesz przekierować rozmowę z pulpitu na swoje urządzenie mobilne.
Może to być bardzo przydatne, jeśli musisz pilnie wyjść w trakcie spotkania. Otwórz aplikację mobilną. Tam powinieneś mieć opcję dołączenia do spotkania. Wybierz tę opcję, aby przesłać rozmowę na telefon.
Powiększ współdzielony obraz, jeśli jest taka potrzeba.
Każdy uczestnik może wcisnąć Ctrl/Cmd, a następnie użyć scroll w myszce, by powiększyć obraz udostępniony przez kogoś innego.
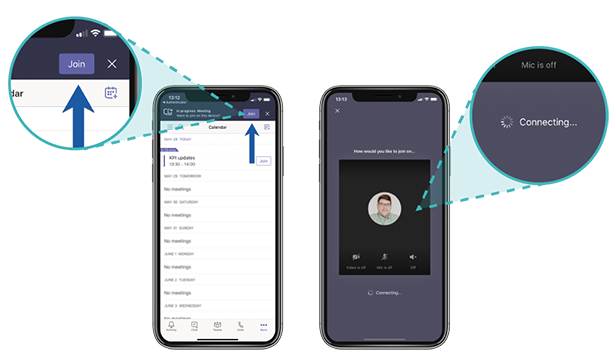
Podsumuj swoje spotkanie
Kiedy twoje spotkanie dobiegnie końca, nie wyłączaj się. Jest kilka kroków, które powinieneś wykonać, by poprawnie zakończyć swoje spotkanie.
Zaadresuj wszystkie zadania, przypisane do nich osoby oraz terminy wykonania.
Niemal zawsze rezultatem spotkania są nowe zadania. Kontroluj je na bieżąco w wcześniej uzgodnionym pliku (np. Microsoft Planner, Microsoft Project, To Do lub inna aplikacja, którą możesz dodać do Teams jako wtyczkę).
Uzgodnij kolejny termin spotkania.
Skorzystaj z faktu, że wszyscy są obecni na spotkaniu i mają dostęp do swoich kalendarzy. Omówcie swoje harmonogramy, to łatwiejsze niż wysyłać wiadomość na ten temat w późniejszym terminie.
Podziel się nagraniem z tymi, którzy mogą nie mieć do niego dostępu.
Jeśli nagrywasz spotkanie, otwórz je w Stream, ściągnij na dysk, potem załaduj na OneDrive, aby podzielić się linkiem z każdym, kto nie jest w twoim zespole.
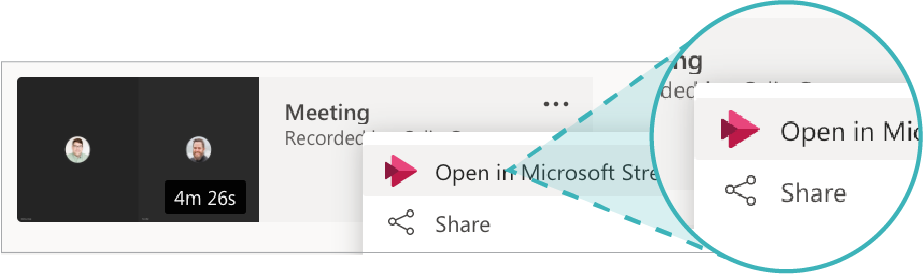
Jeśli jest taka potrzeba, kontynuuj rozmowę na czacie.
Czat spotkania pozostanie aktywny nawet po jego zakończeniu. Jeśli masz jakieś dodatkowe informacje, którymi chcesz się podzielić, czat jest świetnym rozwiązaniem.
W razie potrzeby, wycisz i ukryj czat.
Jeśli nie chcesz otrzymywać powiadomień z czatu, zawsze możesz je wyłączyć i ukryć czat. Kliknij wielokropek obok czatu spotkania, by wybrać tę opcję.
Zakończ spotkanie.
Zazwyczaj, spotkanie nie kończy się, dopóki wszyscy uczestnicy go nie opuszczą, ale organizator może zakończyć rozmowę klikając wielokropek przy czacie spotkania, wybierając opcję Zakończ.
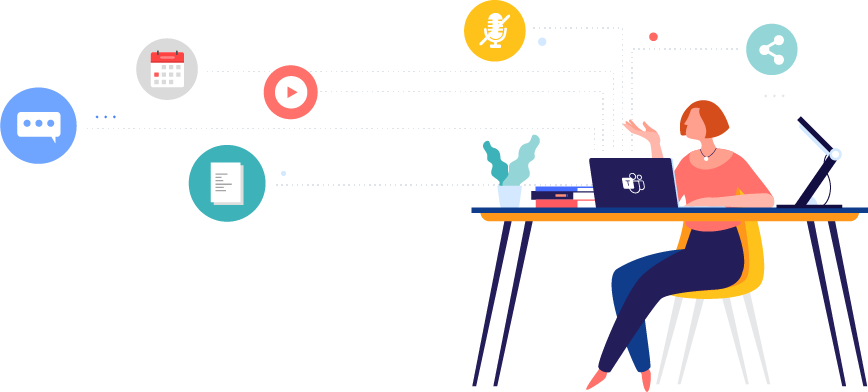
Skróty klawiszowe, które powinieneś znać
Porady dla wszystkich
Niektórzy ludzie uwielbiają skróty klawiszowe. Teams ma ich mnóstwo. Pełną listę możesz znaleźć wpisując /keys w pasek wyszukiwania na górze okna aplikacji. Te, które przedstawiamy poniżej są ważne dla spotkań online.
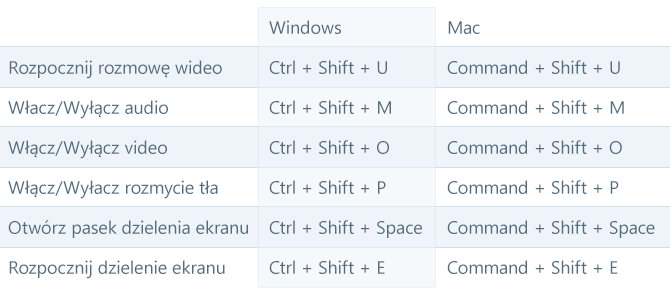
Kolejne kroki i materiały
- Zdobądź nasz Codzienny Przewodnik po Etykiecie w Teams, by dowiedzieć się jeszcze więcej o trikach i sztuczkach programu.
- Wypróbuj nowe demo Microsoft Teams, by przekonać się jak działa Teams.
- Zanim zdecydujesz się na pełną subskrypcję Office 365, wypróbuj darmową wersję Teams.
- Ściągnij aplikację Teams na komputer i urządzenia mobilne za darmo.
- Obserwuj Microsoft Teams Roadmap, by odkryć więcej opcji i aktualizacji.
- Dołącz do Microsoft Teams TechCommunity po pomoc.
- Sugeruj i wspieraj nowe opcje dołączając do Microsoft Teams UserVoice.
- Zapoznaj się z szeroką gamą opcji Microsoft Teams.
- Oglądaj webinary AvePoint i Microsoft na temat Jak osiągnąć 90% wydajności Microsoft Teams i Yammer w 3 miesiące.
 O autorze – Matt Wade
O autorze – Matt Wade
Matt Wade jest inżynierem i pasjonatom informatyki, z tytułem Microsoft MVP. Na co dzień pracuje przy adopcji SharePoint. Jest dobrze znany dzięki swoim infografikom na temat SharePoint i Office 365, szczególnie tablica okresowa Office 365 – oraz popularyzacji Microsoft Teams, sztucznej inteligencji i chabotów do automatyzacji pracy w biznesie.
Szczególne podziękowania dla Svena Seidenberga 
Sven Seidenberg jest entuzjastą Microsoft Teams i konsultantem Bright Skies z bazą w Hanburgu w Niemczech. Skupia się na administracji Microsoft Teams i zarządzaniu zmianą. Razem z klientami, opracował teorię o tym, jak zastosowanie aplikacji Microsoft 365 może ułatwić pracę i zwiększyć produktywność. Zajmuje się również automatyzacją i cyfryzacją procesów za pomocą Power Platform.
AvePoint napędza sukces cyfrowej transformacji. Ponad 16,000 firm i 7 milionów użytkowników Office 365 na całym świecie zaufało oprogramowaniu AvePoint do transferu danych, zarządzania i ochrony w środowiskach on-premis, chmurowych i łączonych.
AvePoint jest partnerem Microsoft Global ISV i po raz czwarty zdobywcą nagrody Partner Roku firmy Microsoft. Założona w 2001 roku, AvePoint ma siedzibę w Jersey City, NJ.