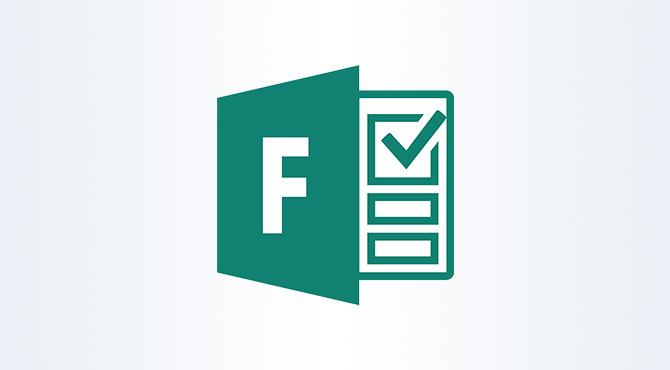What is the easiest way to find out who has an opinion or opinion on a given topic? Talk to him. And if there are more people, and even a lot? And what if these people are in different locations? Perhaps the idea came to you to conduct a survey. Excellently! We have good information, Microsoft has prepared for you MS Forms, a tool for conducting online surveys in Office365.
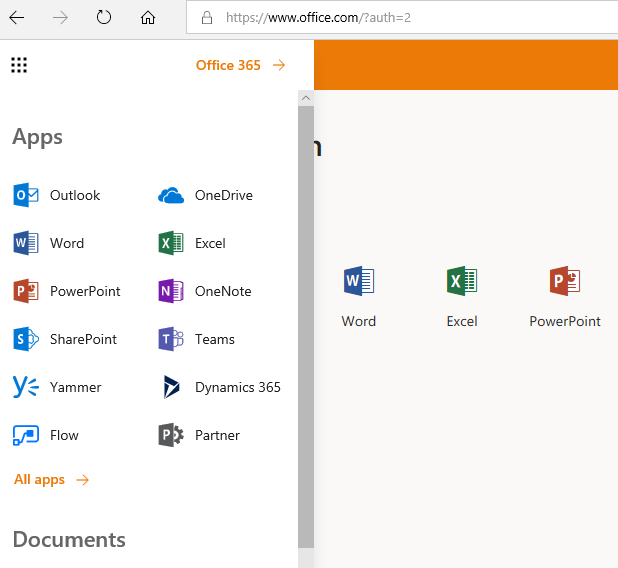
MS Forms in the Office 365 package
It depends only on your invention what the questionnaire or form will look like. We get to MS Forms similarly to other MS services in Office365 by logging in to https://www.office.com. After developing the launcher app (we know difficult words, these are nine dots in the upper left corner), we search for the MS Forms application.
Creating a survey
It is most convenient to create an example “New Form” to see what we have available in the survey and how questions and answers may look like. After giving the title to our survey, we can choose a photo or graphic that will be displayed in the header. We can use seven types of questions in the survey.
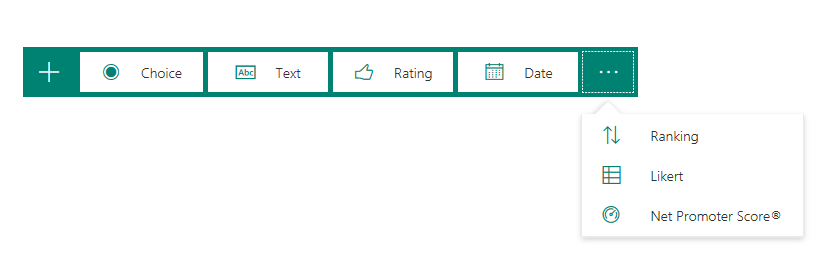
Types of questions to choose from
I – Choice – Our respondents will have the answers to choose from. II – Text – We ask a question, and the answer to it in a text form is formulated by the respondent. III – Rating– We have a rating in the form of asterisks or digits on a six-point scale. For example, the respondent can evaluate our idea. IV – Date – If we organize a company event, the person surveyed on the calendar can mark the date that best suits his or her calendar.
V – Ranking – The respondent segregates the answers at your own discretion. VI – Likert – This is a complex question that works well in the case of competence surveys. The respondents mark answers in vertical and horizontal columns. The only downside of this kind of question is that we have only 10 horizontal lines available, which, for example in the case of a question about cooperation with departments in the company, requires limiting the number of departments, or dividing the question into two parts. VII – Net Promoter Score – Here, as in the case of “Ratings”, the respondents can mark their opinion, this time on a ten-point scale.
Distribution of the survey
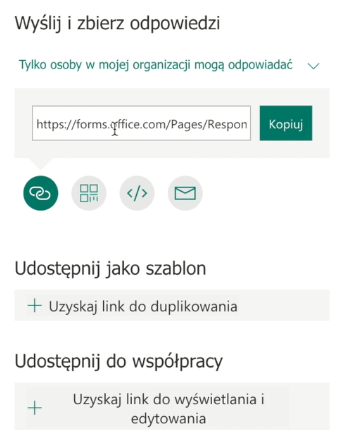
After creating the questionnaire, it is worth to ensure proper distribution. We can download a link to share in any email, get a QR code, a code to paste into a website, or distribute a link via e-mail.
Unfortunately, we will not suggest you how to encourage employees to participate in the survey, but we believe in your persuasion and marketing campaigns.
When the respondents answer, see the results in MS Forms, also presented in the graphic version. It’s not everything! You can also download a finished Excel sheet with a summary of the results.
In the meantime, see our video below how creating surveys looks in practice. Soon another episode of the blogpost, this time about creating flows in MS Flow.