Od niedawna wszyscy stawiamy czoła nowej rzeczywistości. Próbujemy poradzić sobie z tą trudną sytuacją i jakoś się do niej przystosować. Dla wielu z nas kwarantanna oznacza potrzebę przejścia na model pracy zdalnej. Jest to zmiana bardzo nagła i drastyczna, a co za tym idzie, nie wszyscy łatwo się w niej odnajdują. Jesteśmy tu by pomóc! W tym artykule opisujemy pięć zasad cyfrowego savoir vivre, które pomogą komunikować się efektywnie i skutecznie. Tekst został napisany w oparciu o webinar z 8 kwietnia 2020, o tym samym tytule. Link do tego i innych nagrań znajdziecie na końcu artykułu.
Dobór odpowiednich narzędzi jest kluczowy przy każdym przedsięwzięciu, ale w przypadku pracy zdalnej może sprawiać problem. W Internecie można znaleźć całą lawinę różnych programów, oferujących nam wachlarze możliwości, wybór może okazać się trudny. My pochylimy się uważniej nad platformą, z której sami korzystamy codziennie – Microsoft Office 365, a w szczególności stworzonym właśnie do komunikacji MS Teams.
Co może Teams, czego nie oferuje poczta e-mail?
Oba te narzędzia są do siebie podobne. Pozwalają na:
- Pracę z plikami
- Pracę z zadaniami
- Komunikowanie się
- Otrzymywanie powiadomień
Główna różnica polega na tym, z kim próbujemy się komunikować. MS Teams, jak sama nazwa wskazuje, powinien być wykorzystywany do pracy wewnętrznej, zespołowej, często w sposób nieformalny. Poczta e-mail jest bardziej oficjalna. Powinna być stosowana w momencie, gdy chcemy wysłać np. zapytanie do innego departamentu lub informację dla naszego klienta.
Pamiętajmy! Używajmy Teams do komunikacji i pracy wewnętrznej (zespołowej), a e-mail do zewnętrznej (formalnej).
Druga różnica opiera się na plikach, które przechowujemy. Outlook lub poczta e-mail przechowuje dokumenty o wiele bardziej personalne. Pliki są przechowywane w załącznikach, przypisane do konkretnych wiadomości. Zmiany w nich nie będą widoczne, aż do momentu ponownego rozesłania pliku. Łatwo wtedy o wiele różnych wersji tego samego pliku, a utrzymanie w nich porządku może stanowić prawdziwe wyzwanie. Teams rozwiązuje ten problem, umieszczając pliki w chmurze. Przy takim sposobie przechowywania danych, wiele osób może pracować nad jednym dokumentem w tym samym czasie. Na bieżąco widzimy zmiany, wprowadzone przez kolegów, możemy się do nich odnieść i wspólnie wypracować najlepszą wersję. Problem namnażających się wersji dokumentów rozwiązany!
Pamiętajmy! Unikajmy wysyłania dokumentów do współpracy jako załączników e-mail.
Zapytanie, dyskusja, odpowiedź!
MS Teams daje nam duże możliwości porządkowania otrzymywanych wiadomości, wliczając w to komunikację zewnętrzną. Grafika poniżej przedstawia taką właśnie sytuację.
Lider zespołu otrzymuje wiadomość e-mail z zapytaniem od klienta. Zamieszcza je w wiadomości na Teams, pytając swój zespół o opinię. Po zakończonej dyskusji, lider zespołu pisze e-mail zwrotny do klienta, uwzględniając wspólnie wypracowaną odpowiedź.
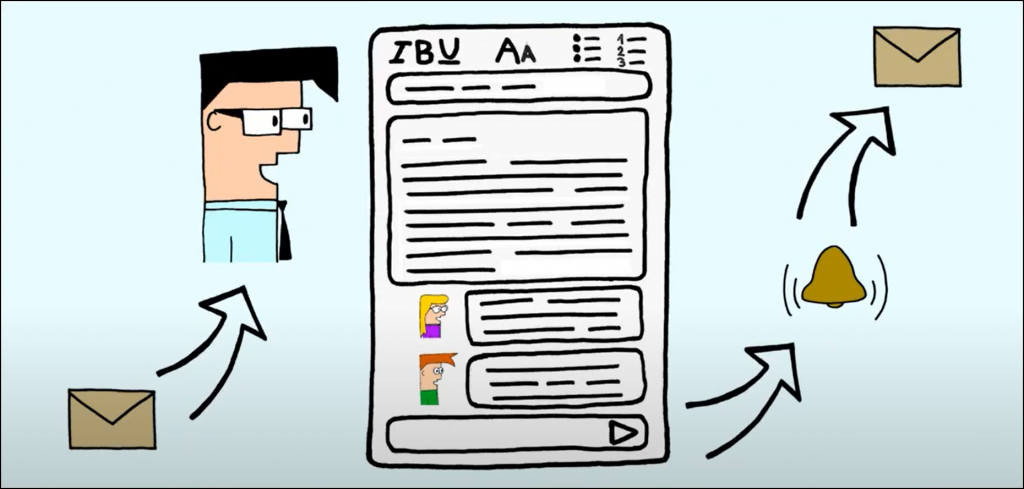
Jaki kanał wybrać?
Zespoły w MS Teams mogą mieć różne kanały. Widać to na grafice poniżej – zespół został zaznaczony kolorem czerwonym, a pomniejsze kanały zielonym.
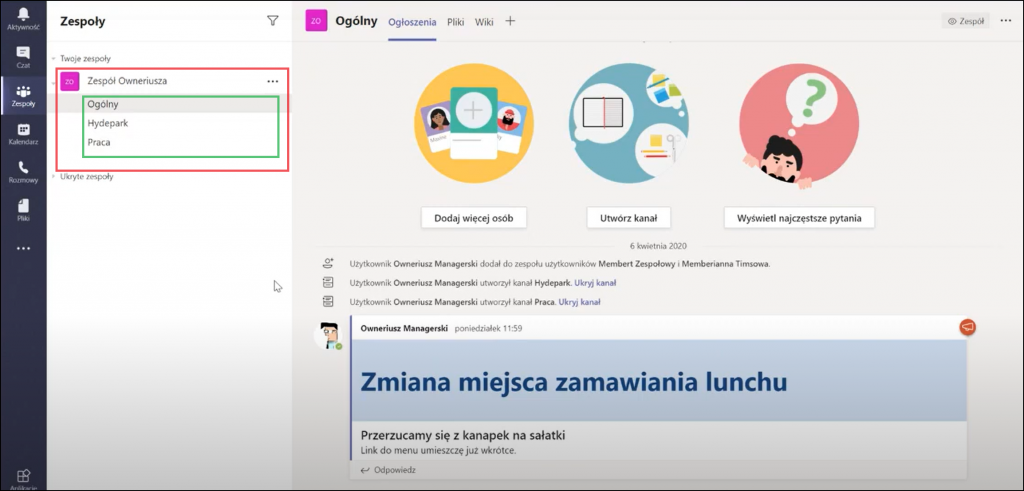
W każdym zespole przyda się kanał “Ogólny”, w którym będziemy komunikować ogłoszenia kierowane do wszystkich członków zespołu, sprawy najważniejsze, niekoniecznie te bieżące. Na przykładzie powyżej jest to zmiana miejsca zamawiania lunchu- temat dotyczący wszystkich członków zespołu, drastycznie wpływający na ich produktywność.
Innym kanałem, który warto rozważyć jest “Hydepark” służący do luźnej, często integracyjnej rozmowy (lub wymiany gifów).
Naturalnie, nie powinno zabraknąć kanałów na działalność operacyjną jednak jest to temat bardzo indywidualny, zależny od potrzeb konkretnej firmy. Warto dobrze przemyśleć strukturę swoich kanałów- dobre uporządkowanie wiadomości potrafi bardzo ułatwić pracę!
Pamiętajmy! Pisząc nową wiadomość, zawsze należy ją zatytułować! Gdy wiadomości będzie więcej, łatwiej odnajdziemy to, czego szukamy.
Teams pozwala nam na bezpośrednie przesyłanie wiadomości e-mail ze skrzynki na dowolnie wybrany kanał aplikacji. Wystarczy kliknąć na kanał prawym przyciskiem myszy, wybrać opcję “Pobierz adres e-mail” i skopiować go. Następnie, wybraną wiadomość przesyłamy na pobrany adres i gotowe- cały nasz zespół może przeczytać e-mail, który przyszedł na naszą skrzynkę.
Pamiętajmy! Odpowiadając na istniejącą konwersację, zawsze wybierajmy opcję “Odpowiedz”. Znajduje się ona blisko okienka “Nowa konwersacja”, więc łatwo się pomylić!
@mentions? Z czym to się je?
Gdy na naszym kanale nazbiera się wiele wiadomości, możemy mieć problem ze znalezieniem tych, które nas dotyczą. Na szczęście, na pomoc przychodzą @mentions. Być może dla niektórych to nieco tajemnicza opcja, więc postaramy się ją rozjaśnić. Dodanie “@” przed imieniem i nazwiskiem spowoduje wysłanie powiadomienia do danej osoby, gdy tylko umieścimy wiadomość na kanale. W ten sam sposób można przywoływać wiele różnych osób lub nawet całe zespoły.
Pamiętajmy! Gdy używamy @mentions, nie edytujmy swoich wiadomości. Powoduje to ponowne wysłanie powiadomienia!
Jeśli wahamy się niekontrolowanego używania @mentions, bez obaw – Teams pozwala na zmianę uprawnień. Przy odpowiednich ustawieniach, tylko wybrane osoby będą mogły przywoływać całe zespoły lub kanały.
Pamiętajmy! Możemy skasować nazwisko z @mentions wciskając backspace. Powiadomienie nadal zostanie wysłane do tej osoby, ale komunikat będzie krótszy i mniej formalny.
“Codzienna” kultura osobista obowiązuje również w Internecie. Jeśli zespół rozmawia na temat młotków, nie powinniśmy wtrącać nic o rybach. Nie wnosi to niczego do dyskusji, a jedynie zaśmieca konwersację. Zachowajmy zwięzłość komunikacji.
Kilka praktycznych porad
Możemy oznaczać zespoły i kanały, których używamy najczęściej, by wyświetlały się jako pierwsze. Natomiast te, które na co dzień są nieprzydatne, możemy ukryć. Oczywiście, wciąż mamy do nich dostęp i możemy otworzyć je w dowolnym momencie, po prostu nie widzimy ich w naszym “głównym” spisie.
Klikając we własny avatar, znajdujący się w prawym górnym rogu aplikacji, możemy wejść w ustawienia, gdzie poświęcono całą osobną sekcję ustawieniom powiadomień. W ten sposób możemy je skonfigurować tak, by było nam jak najwygodniej korzystać z MS Teams.
Pamiętajmy! Możemy zapisywać poszczególne wiadomości “na później”. Wystarczy kliknąć na trzy kropki w prawym górnym rogu wiadomości i wybrać opcję “Zapisz tę wiadomość”. Lista zapisanych wiadomości pokazuje się po kliknięciu avatara w prawym górnym rogu aplikacji.
Teams, tak jak np. Facebook, daje możliwość reagowania na wiadomości. W odróżnieniu od FB emotikony na Teams mają inne zadanie i znaczenie. Możemy w szybki i bezproblemowy sposób odpowiedzieć naszym współpracownikom za pomocą wybranej emotikonki. Chyba najczęściej używaną jest kciuk w górę. W ten sposób możemy dać do zrozumienia, że przeczytaliśmy wiadomość, zgadzamy się z nią lub zabieramy się za wykonanie zleconego w niej zdania, a nie, że polubiliśmy tę wiadomość.
Pamiętajmy! Teams ma opcję zmiany statusu dostępności- kolorowa kropka przy avatarze. W ten sposób zawsze wiemy czy nasi współpracownicy są przy komputerze czy może prowadzą inne spotkanie. Szanujmy te oznaczenia.
Właściciel zespołu ma pewne zadania, którymi powinien się zająć na początku i w trakcie pracy zespołu.
- Przygotować usługę do wspólnej pracy
- Zapraszać i wprowadzać członków zespołu
- Moderować zadania i aktywności w zespole
Przy zakładaniu nowego kanału, za każdym razem, powinniśmy zadać sobie pytanie: czy potrzebujemy nowego kanału? Wiele spraw można rozwiązać za pośrednictwem istniejących już działów. Mniej często oznacza więcej. Dzięki temu, łatwiej nam będzie odnaleźć się w spisie kanałów i nie zaśmiecać go.
Cieszymy się, że dotarliście aż tutaj W nagrodę podrzucamy link do obiecanego nagrania z webinaru: https://youtu.be/l9cSjfrD3xU
